Frequently Asked Questions
The best banking tool around? Understanding.
Click on a topic below to jump to frequently asked questions for that topic.
If you can’t find the information you need, give us a call at 888.418.5626 or email info@cambridgesavings.com.
Mobile Banking
Apple Watch®
-
You must have an iPhone 5® or newer with iOS 8.2 or later, and that iPhone should be paired to your Apple Watch®.
-
- Go to the Apple Watch App on your iPhone (be sure you have the current version of the CSB Mobile Banking app V4.5.1, as of July 2015)
- Select My Watch
- Go to the Apple Watch compatible apps
- Select the CSB app
- Select Show App on Apple Watch and slide the bar to the right (you may also select to Show in Glances)
- Once you have your Apple Watch turned on, there will be a message that prompts you to install the app. Select Yes.
-
You will initially see the CSB app icon on your home screen. Upon selecting the application, you will then see the screens below:
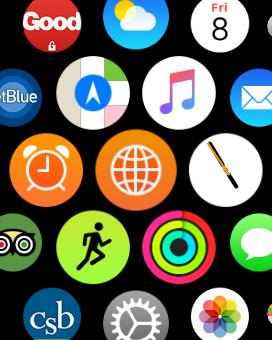
-
- Open the CSB Mobile app
- Select More>Settings
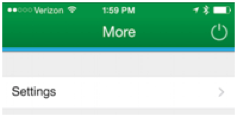
- Go to Apple Watch
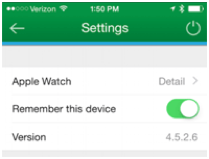
- Go to Show balances on Watch
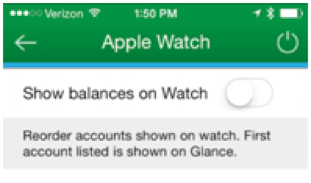
- Once selected, choose the order of the accounts that you would like to have displayed by dragging and dropping the handles
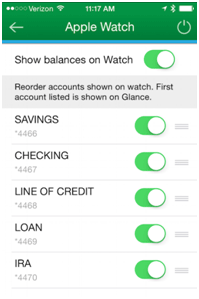
-
- Go to Settings
- Go to Apple Watch
- Go to Show balances on Watch
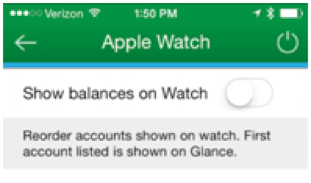
- Once selected, swipe the bar to the left to hide/unhide accounts
-
- Go to Settings
- Go to Apple Watch
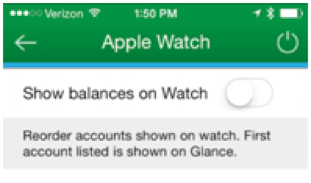
- Go to Show balances on Watch and swipe to the left
Important Note- You will need to hit Refresh on your Apple Watch for the changes to update
-
Glance View allows you to view the balance of your primary account at a glance from the face of your watch without having to open the CSB app.
-
- If Show in Glances is turned on (See FAQ #2), from the CSB Mobile App, select More>Settings
- Go to Apple Watch
- Go to Show balances on Watch
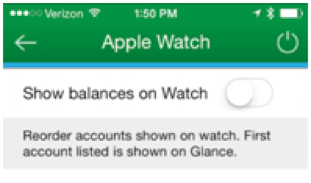
- Once selected, choose the order of the accounts that you would like to have displayed by dragging and dropping the handles. The first account listed is the account that will show up in Glance View.
-
- Make sure that you have previously accepted the location permissions on the phone app
- Next open the CSB Mobile app on your watch append then you can swipe from right to left to get to the branches view
- On the branches view, you can advance through different branch locations by using the “Prev” or “Next” navigation buttonsprovided below the branch map
- You can also navigate to the branch by tapping on the map and using the native Apple Watch mapping capabilities
-
Please check for the following:
- Make sure both Bluetooth and WiFi are turned on under Settings on your device
- Make sure Apple Watch is enabled in under Settings in the mobile banking application
- In the companion Apple Watch app, make sure the mobile banking application has been enabled
TouchID®
-
Touch ID is another way for you to access your CSB mobile app by using built-in, fingerprint-sensor technology.
-
If you have not used Touch ID before, upon logging in to our Mobile Banking application, you will receive a prompt that will ask you if you would like to start using it to log in.
-
Touch ID is not yet enabled for the Cambridge Savings Bank mobile application for tablets.
-
Definitely! Please follow the below steps to turn off Touch ID and use your username and password:
- When signed into the app, select More
- Go into Settings
- Go to Apple Watch
- Under Touch ID, switch from On to Off
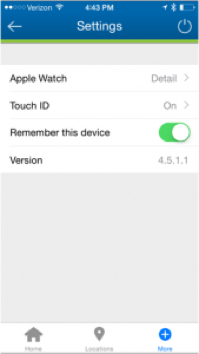
-
Your fingerprint is only stored on your device. It is encrypted with a key that is specific to that device, and it will not leave that device.
-
This is because of a security enhancement to TouchID.
If you have added or removed a fingerprint from the device, the next time you login to the mobile banking app you will need to use your username and password then enable TouchID again.
Quick Balance
-
It is the ability for you to see your account balance and your last 5 transactions without having to log in to online banking.
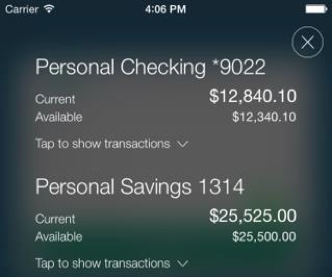
-
Please note that you should have version 5.0 of the CSB mobile app to be able to access the Quick Balance feature.
For Apple device users:
- Go to Settings/Quick Balance/Current Device
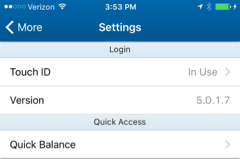
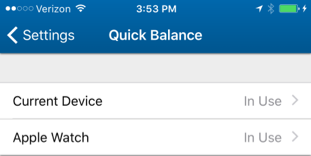
- Swipe the Quick Balance feature to the On position
For Android device users:
- Go to Settings/Quick Balance/Current Device

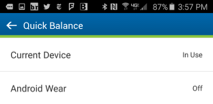
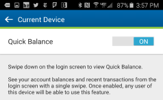
- Swipe the Quick Balance feature to the On position
- Go to Settings/Quick Balance/Current Device
-
- Go to Settings/Quick Balance/Current Device
- Swipe the Quick Balance feature to the Off position
-
It is available for Apple devices with iOS 8.1 or higher and Android devices with versions 4.1 or higher.
-
You may see your balances and 5 most recent transactions by swiping down anywhere on the log-in screen.
-
Quick Balance will show you your current and available balances for checking and savings accounts.
-
Quick Balance must be enabled on each device individually. If you have both a phone and a tablet, enabling Quick Balance on your phone will not enable the feature on your tablet.
-
For users sharing a device, if the first user enables Quick Balance on the device, other users will see the first user's account balances. If another user disables Quick Balance from the app, the first user will no longer see their Quick Balance, either.
-
Yes, you can!
Please follow the below steps:
- Go to Settings/Quick Balance/Apple Watch
- Select Show balances on Watch
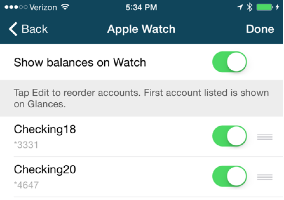
- Tap on Refresh on the watch to begin seeing balances.
Note: Any changes to the account reorder will be reflected after user clicks on “refresh” on the watch Accounts screen.
Mobile Deposit
-
Please review our Funds Availability Policy to learn more.
-
Mobile deposit is a way to electronically deposit checks for your Apple device (iPhone or iPad) and or an Android supported smartphone or tablet (including a Kindle tablet) with a functioning camera device using the Cambridge Savings Mobile Banking app.
-
To use mobile deposit, you must be a current Cambridge Savings Bank customer with a checking or savings account. You must also be enrolled in online banking and our mobile app. Before depositing your first check, you must read and accept the Remote Deposit Capture Services disclosure and agreement. Use of Mobile Deposit is subject to approval.
-
Make sure you have downloaded the Cambridge Savings Bank Mobile Banking app for your Apple device (iPhone or iPad) and or an Android supported device (smartphone or tablet, including a Kindle tablet).
- Sign into the Cambridge Savings Bank Mobile Banking app
- Choose Deposit Checks
- As part of enrollment in the service you will be asked to read and accept the Remote Deposit Capture Services disclosure and agreement (It may take up to one business day to receive approval)
- Select the checking or savings account into which you want to deposit the check
- Enter the amount of your check
- Endorse the back of your check with For Mobile Deposit Only
- Snap pictures of the front and back of your check
- Submit the check for deposit
- You will receive onscreen confirmation that your check was received.
-
Mobile check deposit is free for Cambridge Savings Bank customers.
-
After submitting images of the front and back of your check, you will:
- Receive onscreen confirmation that we have received your deposit.
- You will also have the option to email a confirmation number to yourself.
- Your check will then go through processing.
Important Notes
- Please see our Funds Availability Policy for more information about deposits.
- Please do not dispose of your check or attempt to process at another institution or through another channel (ATM or in-branch).
- You should hold onto your check for 91 days and then destroy or shred it.
-
Check deposits made through the Cambridge Savings Bank mobile banking app are protected with the highest financial industry standards.
-
There are a few common errors that may cause your check to be rejected:
- Folded or torn corners
- Front image is not legible
- Dollar amounts do not match
- Routing and account numbers are unclear
- Your device does not have a camera
- Image is too dark or otherwise unclear
Important Notes
It is best to make your mobile deposits in a well-lit area to prevent shadows and poor image quality, and keep your hands and fingers out of the image before taking the picture.
Android is a registered trademark of Google, Inc.
Apple, the Apple logo, iPhone, iPad, Touch ID, and Apple Watch are trademarks of Apple Inc., registered in the U.S. and other countries. Apple Pay is a trademark of Apple Inc. -
Click here to download the agreement.
Popmoney
-
Popmoney1 is a quick and easy person-to-person payment system that allows users to send, receive and request funds to and from just about anyone using Online Banking or Mobile Banking. Now, sending and receiving money is as easy as emailing and texting. Best of all, you don't need a new account to send or receive money. Just use your current bank account.
-
You can access Popmoney two ways; through Online Banking or using your CSB Mobile Banking app.
To access Popmoney through Online Banking, simply:
- Login to your CSB Online Banking account
- Click on the Transfers tab at the top of the screen
- Select Popmoney from the list of options
To access Popmoney through your CSB Mobile Banking app, simply:
- Login to your account
- Click More from the list of options at the bottom of the screen
- Select Popmoney
-
Before you’re able to use Popmoney, you will first need to setup your Popmoney account. To setup your account,
- Enter your first name, last name, email address and U.S. mobile phone number when prompted
- A verification code will then be sent to the email address that you entered
- Enter the verification code into the provided field on the screen to continue
- You will then be prompted to review the Popmoney User Agreement
- Once you accept the terms of use, you will then be able to start using Popmoney
Please note, verification of your email address and mobile phone number is required for security reasons.
-
You can add a contact within Online Banking or on your CSB Mobile Banking app. To add a contact:
- Visit the Contact tab
- Click on the Add a Contact button
- Enter contact’s First Name and Last Name
- Enter one of the following:
- Contact’s email address
- Contact’s U.S. mobile phone number
- Contact’s U.S. bank account information
-
In order to send money to someone, he/she must be a contact in your contact list. To send money:
- Visit the Send Money tab and begin filling-in the required Payment Information
- As you begin typing in the To field, your existing contacts will begin to auto populate. If you wish to send money to someone new, add him/her as a contact by clicking Add a New Contact.
- Type the dollar amount you wish to send in the Amount field
- Select the date in which you would like to send your contact money in the Send Date field
- Next, click the Delivery Method. Choose either Standard Delivery (3 business days) or Express Delivery (Next Day), for sending your money
- Select which bank account you would like to make this payment from. Click the drop down bar under the Pay From section, and click on the account you would like to use.
- If you wish to send your contact a message, click Add a note to this transaction, and begin typing your message.
- To complete the action, please click Continue.
-
Your contact will be notified if you send him/her money, depending on which method you added the contact to your contact list. If you added the contact by his/her:
Email address: your contact will receive an email with instructions on how to direct the payment into his or her bank account.
Mobile number: a text message will be sent to the contact on your behalf with instructions on how to direct the payment into his/her bank account. If the contact does not respond to the payment notification after 3 days, a reminder text message will be sent on your behalf to the contact, reminding him/her to act on the payment notification. You may want to tell your contact that standard Message and Data rates may apply.
Bank account information (routing and account number): the money will be directly deposited into your contact's bank account. You will also have the option to send the contact an email.
-
No, your bank account information will not be shared with the contact you are sending money to. The contact will see your first name, last name, and the message you wrote for the payment. If you send the payment to your contact’s email address, your recipient will also see your email address.
-
There are two delivery speeds - Standard Delivery and Express (Next Day) Delivery.
Standard Delivery
With Standard Delivery, contacts you have added using his/her bank account information will receive the funds within 3 business days. Contacts receiving funds through email or text message will first have to provide his/her bank account information and will then receive the funds within 3 business days.
Express Delivery
Express Delivery payments will be received the next business day if the payment is being sent to a contact you have added using his/her bank account information. If a payment is being sent via text message or email address, the contact must provide his/her bank account information by 1:00 am Eastern Standard Time (EST) in order to receive the funds on the next business day. *Please note that there is a $3.00 fee for Express Delivery.
-
If someone has sent you money, you will receive notification of a payment through either an email or text message – dependent on how the sender added you as a contact to his/her contact list. The notification will include instructions on how to direct the payment to your bank account. If the person sending you money added you as a contact with your account number, the payment will go directly into your account.
-
No, currently you can only use Popmoney to send money within the United States. If you send a payment to your contact's email or mobile phone, your contact will be required to provide a U.S. bank account to receive the funds. Otherwise, the payment cannot be processed and the funds will be returned to your bank account.
-
Yes, however the limits vary depending on which method of delivery you select:
- Express (Next Day) Delivery the limits are $2,000.00 daily and $5,000.00 per month.
- Standard Delivery the limits are $5,000.00 daily and $10,000.00 per month.
Checking
Routing
-
Cambridge Savings Bank's routing number is 211371120.
Savings
Money Market Account
-
If you already have a money market account with us and need to order replacement checks2, click here, call our check provider Deluxe at 800.335.8931, or call us at 888.418.5626 for assistance.
-
Before July 1st, 2015, this will show as a checking account
After July 1st, 2015, this will show as a savings account
Important note
There are no changes to our money market accounts other than how it will be classified in our systems – checking vs. savings. -
Before July 1st, 2015, this will show as a checking account
After July 1st, 2015, this will show as a savings account
Important note
There are no changes to our money market accounts other than how it will be classified in our systems – checking vs. savings.
Abandoned Property
-
You can re-activate your account(s) by completing any of the following:
- Update your passbook(s) in person at any of our branches
- Update your passbook(s) by mail
- Sign and return the activation form that you received with your Abandoned Property Notice
-
You can sign and return the activation form that you received with your Abandoned Property Notice, indicating that you cannot locate your passbook(s). We will then update your account(s) to specify that you have been in contact with us and we will send a lost passbook(s) form to be completed by ALL signers on the account(s).
-
Without all signatures on the lost passbook(s) form, we cannot release the funds. You have the following options:
- Sign and return the activation form that you received with your Abandoned Property Notice to update the account(s) and keep the account(s) active while you attempt to locate the signer.
- Contact your state directly for procedures on reclaiming the funds.
-
The person or organization named to represent the estate of the deceased can forward copies of the death certificate and their appointment papers to us for processing. We can then work directly with the representative to disburse the account.
-
State law requires either a monetary transaction initiated by the customer or a written communication from the customer to keep an account in an active status. The posting of interest payments and/or receipt of the account statement does not qualify as a monetary transaction under this law.
-
Please visit https://www.missingmoney.com/
International Wires
Incoming International Wires
-
An incoming international wire (or payment) is an electronic transfer of funds directly credited to your account from an overseas remitter. In most cases, a wire is the quickest way to receive funds from abroad.
-
A wire will normally take 2-3 business days to be credited to your account, although this can never be guaranteed.
-
The remitter should send the funds, and if in foreign currency, Western Union Business Solutions will convert them into U.S. Dollars before forwarding to Cambridge Savings Bank for credit to your account.
Chip Card Technology
-
A chip card is a debit or credit card with a built-in microchip that provides greater security of your personal and payment information. The microchip is encrypted, which means that it is extremely difficult to copy or counterfeit, helping to further protect you against fraud.
-
Although chip cards are not yet common in the U.S., many countries around the world have been using chip cards for many years to provide enhanced protection to cardholders against fraud. Over the next few years, chip cards and chip card payment machines will become a standard in the U.S.
-
Chip card technology makes an already secure payment system even more secure by providing an additional layer of protection on every transaction, helping to further reduce the risk of fraud.
-
The embedded microchip encrypts all of your payment information, making it very difficult for someone to steal. When paying with a chip card, a unique code is assigned to each transaction and the code will be validated before the payment is processed.
-
Using magnetic stripe cards is still a safe and secure method of payment. The transition to chip card technology is the next step in electronic payments to enhance card security and further protect your payment information against fraud.
-
Instead of swiping your card to make a payment, you’ll insert your card into the front of the chip card payment machine with the chip facing up. Your card will stay in the machine until the transaction is complete. When the transaction is complete, you’ll be prompted to remove your card from the chip card payment machine.
-
Your chip card will still include a magnetic stripe on the back of the card. If a retailer does not accept chip card payments, you’ll still be able to swipe your card and pay as you normally would. However, if the merchant offers both chip card payment machines and traditional swipe machines, you’ll be required to use the chip card machine.
-
Yes, you will still enter a PIN when using an ATM. If you already have a PIN established for your card, you can continue to use that same PIN without change. If you’re receiving a new card, a temporary PIN will be issued to you in the mail. If you don’t know your PIN, please visit one of our branches for immediate PIN re-issue or call 888.418.5626 to request a new PIN to be mailed to you.
-
Yes, you can continue to use your chip card the same way you currently use it today when making purchases online, over the phone or with Apple Pay®.
-
Nothing. These are all just different terms used to reference the same technology.
-
All of our debit cards are equipped with the chip card technology.
-
There are no additional fees associated with the new chip cards.
-
Our Contact Center is here to help! Call 888.418.5626 or email your question to info@cambridgesavings.com
Mobile Wallet
-
All Cambridge Savings Bank Debit Mastercards® (with the exception of business debit cards) and credit cards are offering Apple Pay®, Samsung Pay, or Google PayTM.
-
Start by having your Cambridge Savings Bank debit card on hand.
For Apple Pay:
- Simply tap the Wallet app that's already on your iPhone®
- Tap + and follow the steps to add your Cambridge Savings Bank Debit Mastercard.3
- Tap Next at which point we will verify your card information
- When prompted, please call the number displayed on the screen so we can activate your card for Apple Pay.
For Google Pay:
- Download the Google Pay app
- Sign in with your Google account
- Simply follow the instruction to get set up.
For Samsung Pay4:
A Samsung Pay shortcut will be preloaded, allowing you to download and install the app. If not, download Samsung Pay from Galaxy Apps®.
- Open Samsung Pay and tap Get Started
- Enter a new PIN for Samsung Pay and enter again to confirm
- If it's your first time using Samsung Pay, you will be asked to add Payment Cards
- Add your Cambridge Savings Bank Debit Mastercard
-
Once your Cambridge Savings Bank Debit Mastercard is added:
- For Android Users: Make sure your device is unlocked and hold it to the terminal, no need to open the app.
- For Apple Users: Just hold your iPhone near the reader with your finger on Touch ID® or double-click the side button on your Apple Watch®, then hold it near the reader.
- For Samsung Users: Swipe up to launch the app, secure with authentication (either your fingerprint or passcode) and hover over the card reader to pay.
-
Cambridge Savings Bank will not automatically update your card information in your wallet.
You can delete your old Cambridge Savings Bank debit card from your device and add the replacement card, which will create a new device account number.
-
There is no cost for using your Cambridge Savings Bank debit or credit card in your Mobile Wallet.5
-
Yes, you will continue to receive the same protection that you enjoy today with your Cambridge Savings Bank debit or credit card.
Card Control
-
Card Control enables you to control your debit card(s) using Online Banking or Mobile Banking. Turn your card on and off, block certain types of merchants, transactions, and even set a spending limit. It's up to you! You'll also be able to set alerts to track your finances.
-
First time users: Log in to CSB Online or Mobile Banking. Click Card Control and accept the Terms and Conditions.
Log in to CSB Online or Mobile Banking. Locate Card Control from the main menu in Online Banking or from the More menu in Mobile Banking.
-
You must register for Online Banking to use Card Control.
To register, you may:
- Go to our site’s homepage and click the “Not enrolled? Sign up now.”
- Give us a call at 888.418.5626
- Visit your local branch
Once you are enrolled, you may access Card Control via Online or Mobile Banking.
-
The Alerts and Control Preferences screen allows you to set your preferences for alert delivery—turn the alerts on or off, and see the phone number and e-mail address alert notifications are delivered to.
-
No, there is no charge for this service.
Note: For text alerts, standard text message and data rates may apply.
-
From the first/main screen you encounter in Card Control, tap on the toggle switch to turn your Debit Card ON or OFF.
Note: Card Control changes are effective instantly.
-
All debit card transactions, including ATM withdrawals, are blocked.
Any recurring payments will continue to process normally.
-
Tap on Alerts and set your preferences by Merchant Type, Transaction Type, and Spend Limits.
-
Turn OFF each alert in the individual menus for Merchant Type, Transaction Type, Spend Limits, and Location Type.
-
Under Alert Delivery Options for a specific card, you will see the cell phone numbers and email addresses available for alerts on your account. To enable one, simply select ON for that delivery option.
-
Generally, text and email alerts are received less than a minute from the authorization of a transaction. However, that timing may be impacted by your individual carrier and the coverage you have at the time.
-
If one of your cards is lost or stolen, please turn your card OFF and then contact us 888.418.5626 to report the card as missing or stolen and request a new one or visit your local branch to get a new card instantly. Once you receive your new card you will need to go into the Card Alerts tool and manage your settings for the new card. The Card Alerts tool does not close a card.
CardValet
General
-
CardValet works with the most recent mobile operating software as well as two past generations of Android and iPhone devices.
-
CardValet currently supports CSB Consumer and Business debit cards.
-
CardValet automatically logs the user off after 10 minutes of inactivity.
-
Yes, the Card Details screen displays the Card Status —Active, Inactive, or Restricted.
-
No, there is no charge for adding this service.
Transactions
-
Yes, the app shows the last 50 debit card-based transactions posted within the last 30 days.
-
There are some merchant types where a merchant will pre-authorize the card for an amount that may be larger than the actual transaction amount. In this instance the pre-authorization amount must meet the threshold spend limit.
-
CardValet controls are only invoked during authorization of a transaction. In some cases, such as Gas Stations, a card may be tested for validity by doing a $1 pre-authorization, and the actual transaction amount is charged to the debit card after the transaction. Some gas stations will preauthorize for a maximum amount, e.g. $126, and some gas stations will check validating, e.g. $1. In the latter case, the actual transaction amount may exceed the limit, while in the former case, an authorization may be denied.
-
When you log on to the CardValet application, a Balance Inquiry transaction is performed to retrieve and display the balance. A balance inquiry is performed on every account listed. The application will not initiate more than one balance inquiry within 30 minutes even if you press the Refresh button. You should always reference online banking, mobile banking or ATMs for latest account balances.
-
CardValet only shows the transactions that are performed with the debit card. It does not show the transactions that are done on the account but without using your debit card, such as teller transactions or bill pay on an account. You should always reference online banking, mobile banking or ATMs for latest account balances.
-
The balance will be updated to reflect non-debit card transactions. The balance is updated the next time you log into CardValet. You should always reference online banking, mobile banking or ATMs for latest account balances.
Controls & Alerts
-
The My Location controls and alerts will check to ensure the merchant location is within a five (5) mile radius of the device set as “primary” within CardValet. These controls impact “card present” transactions only, therefore internet transactions are not impacted.
-
CardValet ignores location information that is more than 8 hours old. So, if the phone is off for more than 8 hours My Location controls will not take effect, and the transaction will not be denied on the basis of the old location information.
-
CardValet performs a proximity check at the granularity of ZIP code or city, so if the merchant is close to home then the transactions will still go through.
-
Yes. International transactions can be blocked using the “International” location control. Transactions will be limited to the United States.
-
Previously authorized recurrent payments will continue to process and will bypass the CardValet edit checks.
-
Settings take effect as soon as the “Updating information” message in the app stops.
-
You can set the “Do Not Disturb” time that will suppress notification during the set times. Some notifications will still be delivered, for example any transaction denial or any transaction that is a card present authorization.
-
CardValet alerts are sent as push notifications to the phone. The alerts also display under “Messages” in the CardValet app.
Fraud Alert Text Messages
-
Fraud alerts sent via text message are a new way for Cambridge Savings Bank to notify you if there is a suspicious debit card transaction on your account.
-
To enroll in this service, please make sure we have your current mobile phone number on file. We will need an accurate mobile phone number in order to send you fraud alerts via text message.
Once we have your current mobile phone number on file, we will send you a text message asking you to reply “Yes” if you would like to opt in to receiving CSB debit card fraud alert text messages.
Should you need to update your mobile phone number, you may do so by calling us at 888.418.5626, stopping by your local branch, or sending a Secure Email through your Online Banking.
-
We do not charge for this service but standard text message and data rates may apply.
-
The alerts are triggered when a debit card transaction has been identified as suspicious.
-
If we suspect fraudulent activity on your debit card, we will send you an alert and will look for you to either:
- Reply “Yes” and confirm that you are in fact the one making purchases with your debit card and that the activity should NOT be considered fraudulent. If you respond “Yes” your debit card will not be blocked from making further purchases.
- Reply “No” and indicate that you are not the one making purchases with your debit card and that the activity should be considered fraudulent. If you respond “No” your debit card will then be blocked from making further purchases.
-
Yes, if you validate the transaction as not being fraud by responding “Yes”, indicating you tried to make the suspected purchase, it will be updated in our fraud system. You can attempt the transaction again, usually within 5–10 minutes of your response call or text.
-
Text messages will be sent from 8:00a.m. – 9:00p.m. relative to the local time in your mobile phone’s area code time zone.
-
You can reply “STOP” and will no longer receive the debit card fraud alerts via text. You will be immediately unenrolled in this service. However, you will still continue to receive debit card fraud alerts via phone call.
-
You can simply reply “HELP” and we will provide you with a phone number to call for further information. Or you can call our Contact Center at 888.418.5626.
-
Yes, we recommend that you contact us as soon as possible so we can help you fill out the necessary fraud documentation and contact the proper authorities.
TLS Security Software Upgrade
-
TLS stands for “Transport Layer Security.” It is a protocol that provides privacy and data integrity between two communicating applications. It’s the most widely deployed security protocol used today, and is used for web browsers and other applications that require data to be securely exchanged over a network, such as access to CSB’s Online Banking platform. TLS ensures that a connection to a remote endpoint is to the intended endpoint through encryption and endpoint identity verification.
-
In an effort to provide the highest level of security for our customers, we will be disabling connection to Online Banking from devices using any Transport Layer Security (TLS) less than 1.2.
TLS 1.0 and TLS 1.1 will be disabled on March 28, 2018 at 9:00pm and Users need to have devices capable of TLS 1.2 or higher in order to access CSB’s Online Banking (via web or mobile). To avoid any interruption in service, we recommend you ensure all of your systems and devices support TLS 1.2 or higher prior to March 28, 2018.
-
To avoid any disruptions in service, we recommend that you upgrade your software or equipment prior to March 28, 2018, which is when we will be disabling TLS 1.0 and TLS 1.1.
-
Below is a list of the minimum browser versions and Operating Systems (OSs) that are available for use on our Online Banking and support TLS 1.2 & higher. CSB always recommends keeping your Operating System (OS) and browsers up to date and patched.
BROWSER / OS
VERSIONS
Internet Explorer (IE) / Windows* 7, 8.1 11 Edge / Windows 10 13+ Chrome
33+Firefox
35+Opera 24+ Safari / OS X 10.10+ 8+ Android OS Browser 5.1+ Apple iPhone Safari / iOS 7+ Windows XP and Vista are no longer supported by Microsoft and should not be used. If you have a computer that is running these OSs it is likely 7+ years old and will need to be replaced as modern Operating Systems will likely not be compatible with your hardware.
-
Yes. Windows XP and Windows Vista are only capable of upgrading up to Internet Explorer version 8. Therefore, anyone using Internet Explorer as their browser will not be able to connect to our Online Banking. The other major browsers mentioned above have also stopped support for Windows XP and most for Vista as well. Chrome 50+ and Firefox 43+ will not support XP or Vista. Apple Mac OS X 10.9 and earlier have older versions of Safari and will not support TLS 1.2.
-
If you are unable to connect to CSB’s Online Banking after we disable old encryption versions (TLS 1.0 and 1.1), please follow the troubleshooting instructions below. These steps will aid in determining the encryption issue you may have with connecting to Online Banking as it relates to this change:
- If you cannot connect to our Online Banking website you can test your OS/Browser by going to https://www.ssllabs.com.
- Click on Test your browser:
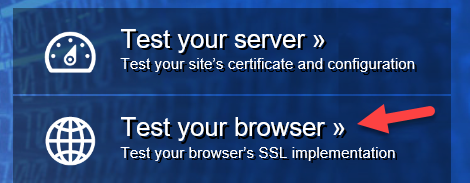
- Once the test is complete you should see the following under Protocol:

- If you do not, then you need to update your browser and/or OS
- If you cannot update your browser to be compatible then you will likely need a newer computer.
Username & Password Retrieval
-
If you have a phone number on file in your online banking profile, you can reset your own password.
To reset your own password,
- Click on the More tab
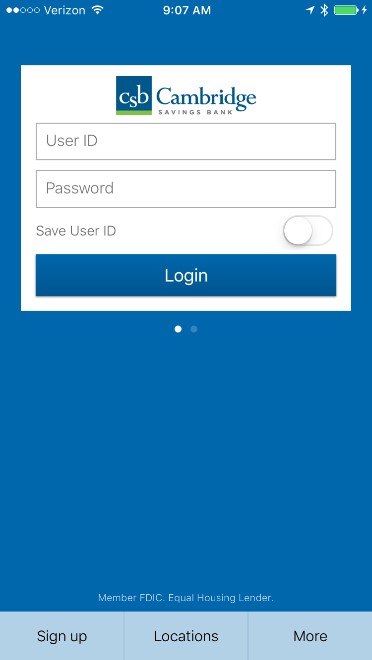 .
.2. Click on Recover Credentials.
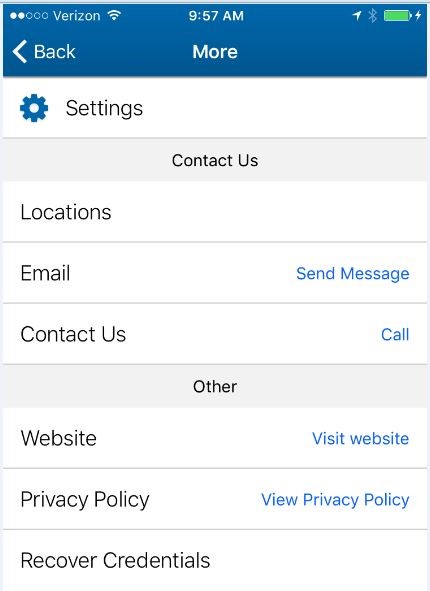
3. Enter the phone number you have on file in your online banking profile
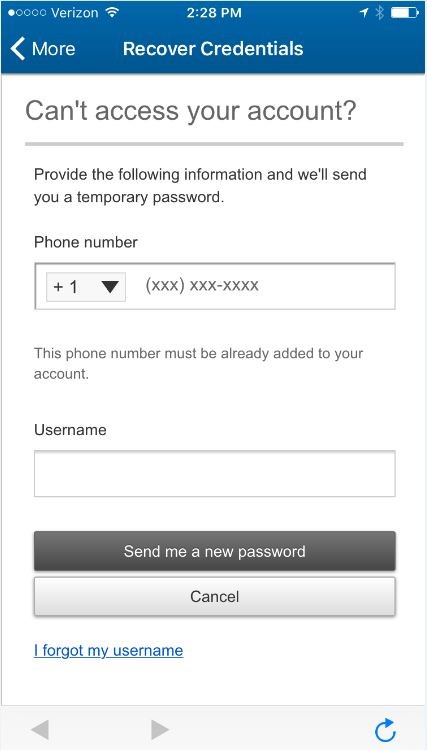
4. Type in your user name
5. Click the “Send me a new password” button.
If the phone number is enabled with text you will receive a text with the temporary password.
If the phone number is not enabled for text, you will received a phone call with the temporary password.
Note: To enable your phone for text, you should:
- Sign into your online banking account on a PC
- Click the My Settings tab in the top right corner of the screen.
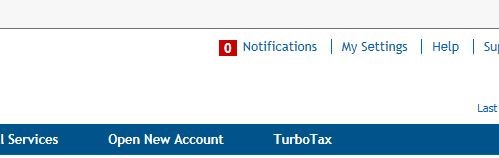
3. In the Login and Security section you will be able to Add/Update phone numbers and enable them for text.

If you do not have a phone number in your online banking profile, you will need to contact us at 888.418.5626 to reset your password.
-
- Click on the More tab
- Click on Recover Credentials.
- Click the “I forgot my username” link at the bottom of the page and you will be brought to a page where you will need to enter your email address.
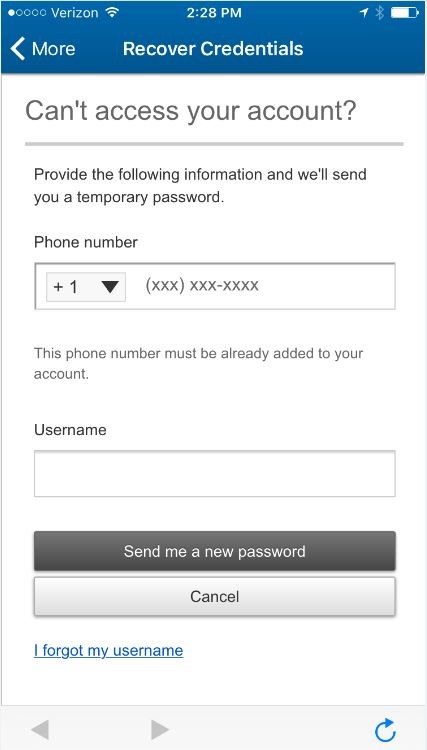
4. Enter your email address
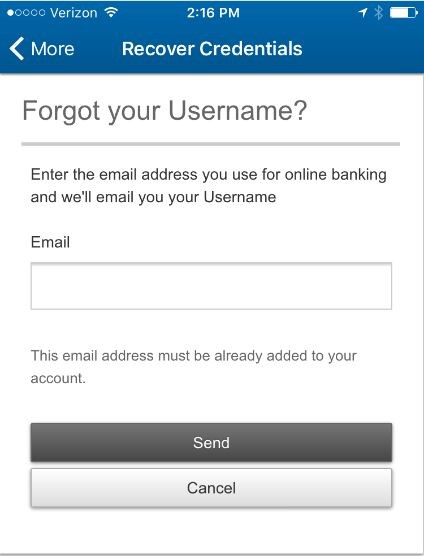
5. Click “Send”
 You must enter the email address that is in your online banking profile in order to have the username sent to you.
You must enter the email address that is in your online banking profile in order to have the username sent to you. -
No, you must have a phone number in your profile in order to reset your own password. Please contact us so we can reset your password for you.
Once you are able to access your account again you should add a phone number by clicking on the My Settings link from the desk top version of Online Banking.
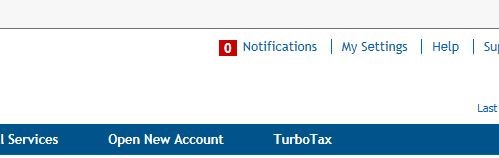
In the Login and Security section under Security Options you can click update to add or change a phone number.

